Introduction
Multi-factor authentication (MFA), also known as two-factor authentication (2FA), is a security process in which a user is required to provide two or more separate forms of identification factors to verify their identity during the login or authentication process. The goal of MFA is to add an extra layer of security beyond just a username and password, as these can often be compromised. SSO.ID offers two authentication methods for its clients when it comes to multi-factor authentication.
- Phone Message
You can easily enable either one or two authentication methods for both your application and your organization (tenant). We provide a comprehensive guide on how to enable email addresses or phone numbers for authentication in your application and tenant.
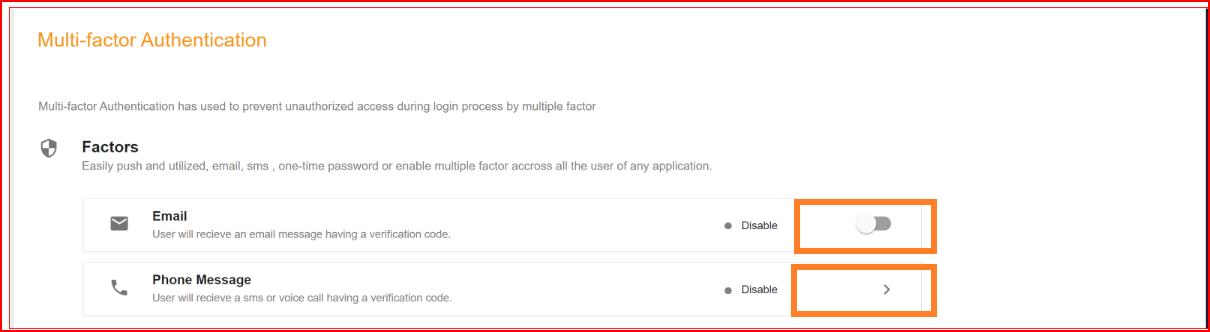
Enable Authentication for tenants
SSO.ID offers two authentication methods for both your application and your tenant. To enable multifactor authentication for your tenant, follow a simple process. Navigate to the settings section for your tenant and activate either phone message authentication or email authentication by clicking the toggle button. This action will enable multifactor authentication for your tenant.
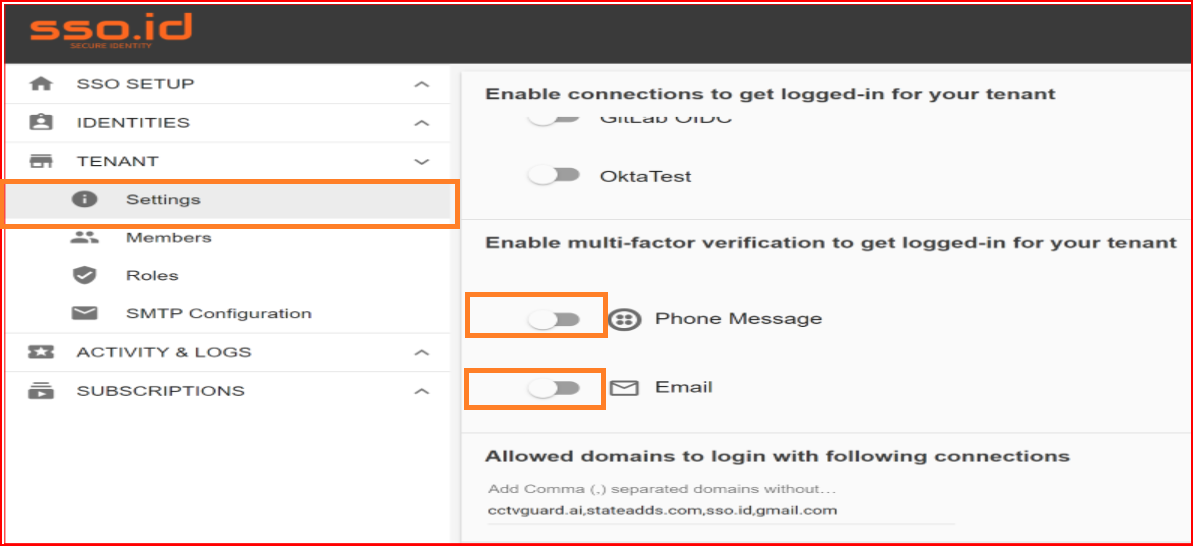
The next time you log in to your tenant and provide your email and password, we will send a code to either your email or as a phone message for additional verification. If you enable phone message authentication, a verification code will be sent to your phone number. Please enter this verification code and click the "Verify code" button. After completing the multifactor authentication process, you will successfully log into your tenant.
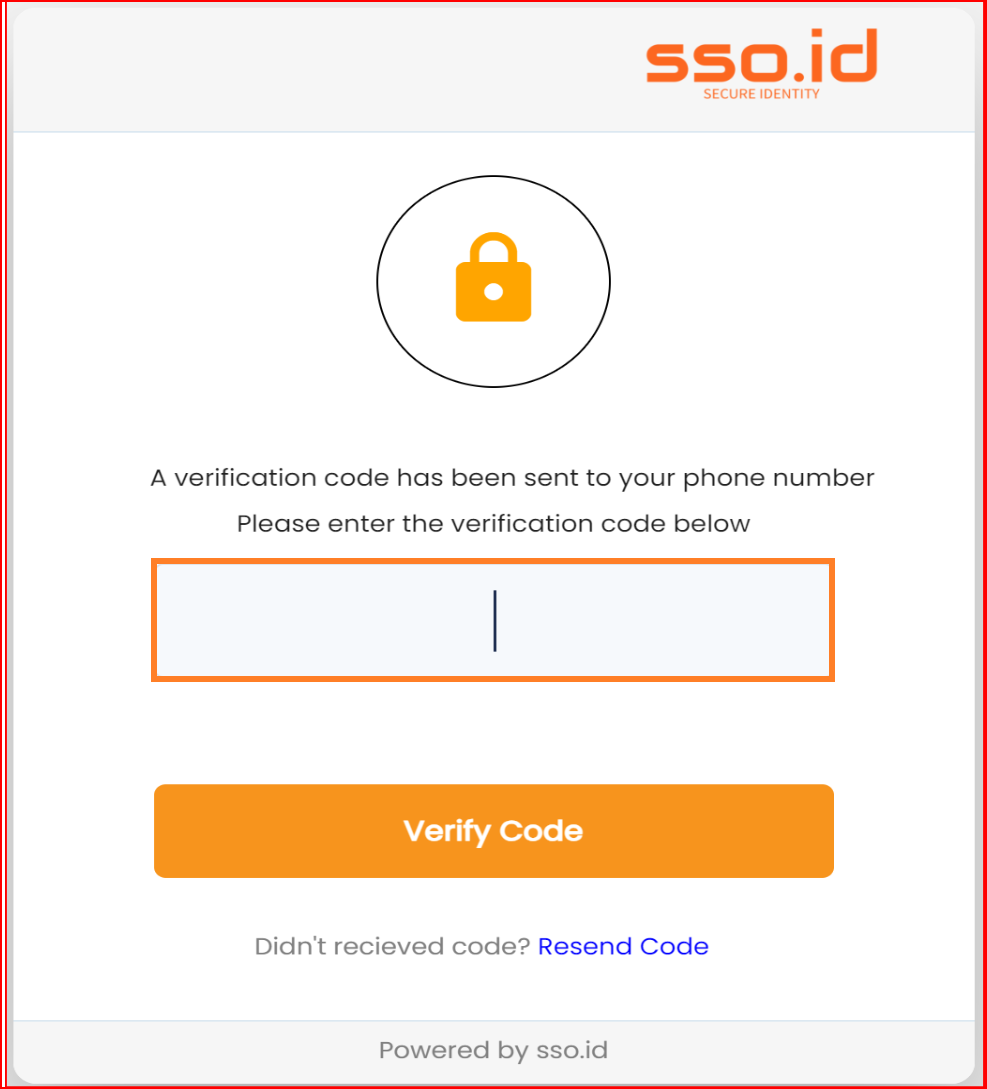
Enable Authentication for application
If you want to enable multifactor authentication for application this process is also very easy and simple. You just need to navigate your Application configuration setting.
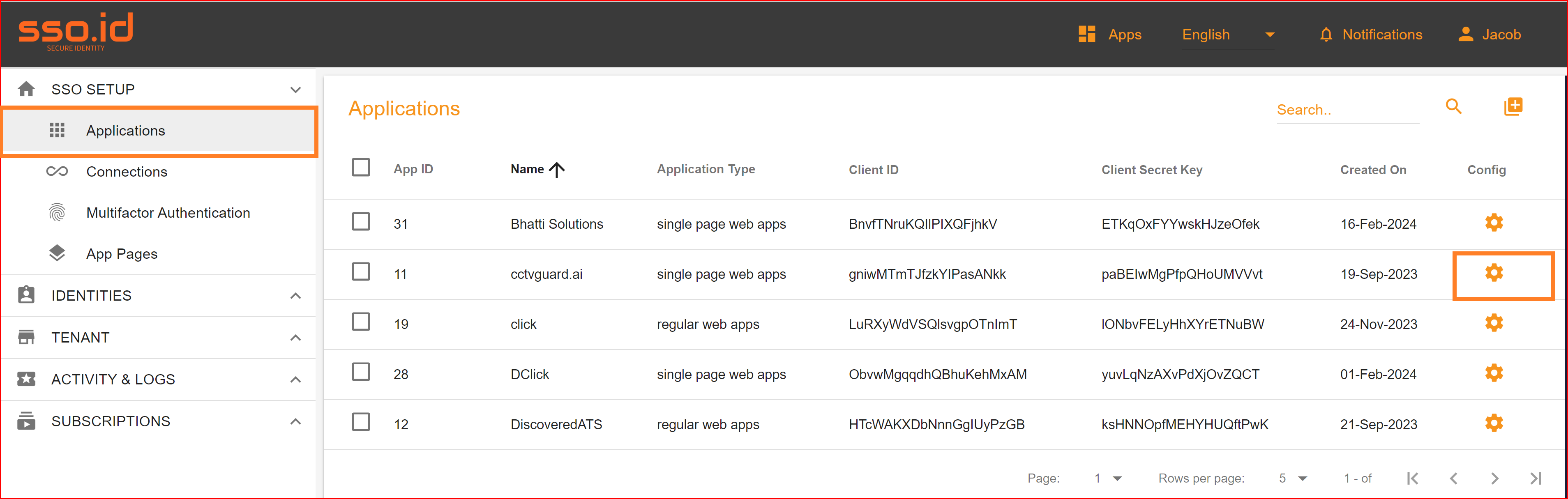
and click on multifactor authentication tab. Two types of authentications provided SSO.ID, please switched on phone message authentication or email authentication which you want and click on save button.
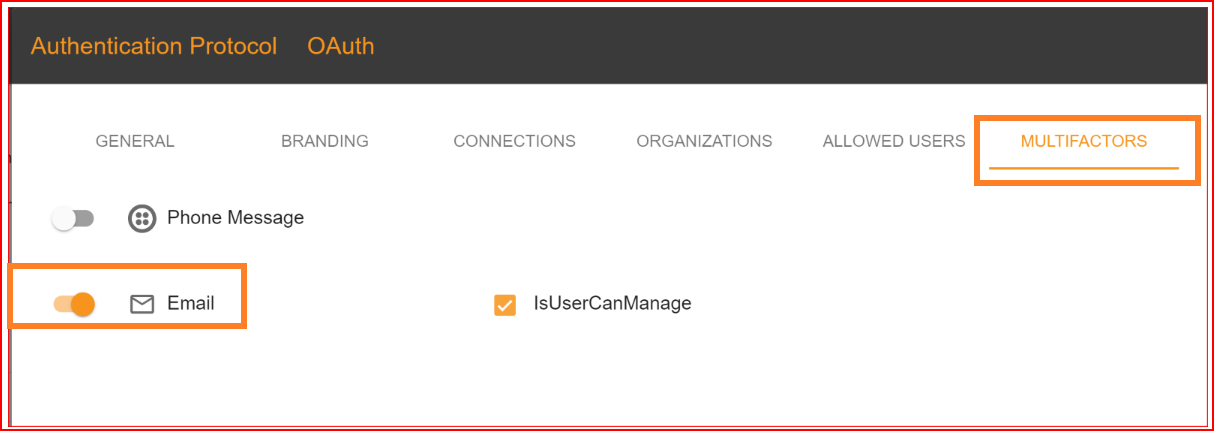
The next time you log in to your application and provide your email and password, we will send a code to either your email or a phone message for additional verification. If you enable email authentication, verification code will be sent to your valid email address. Please enter this verification code and click the verify code button.
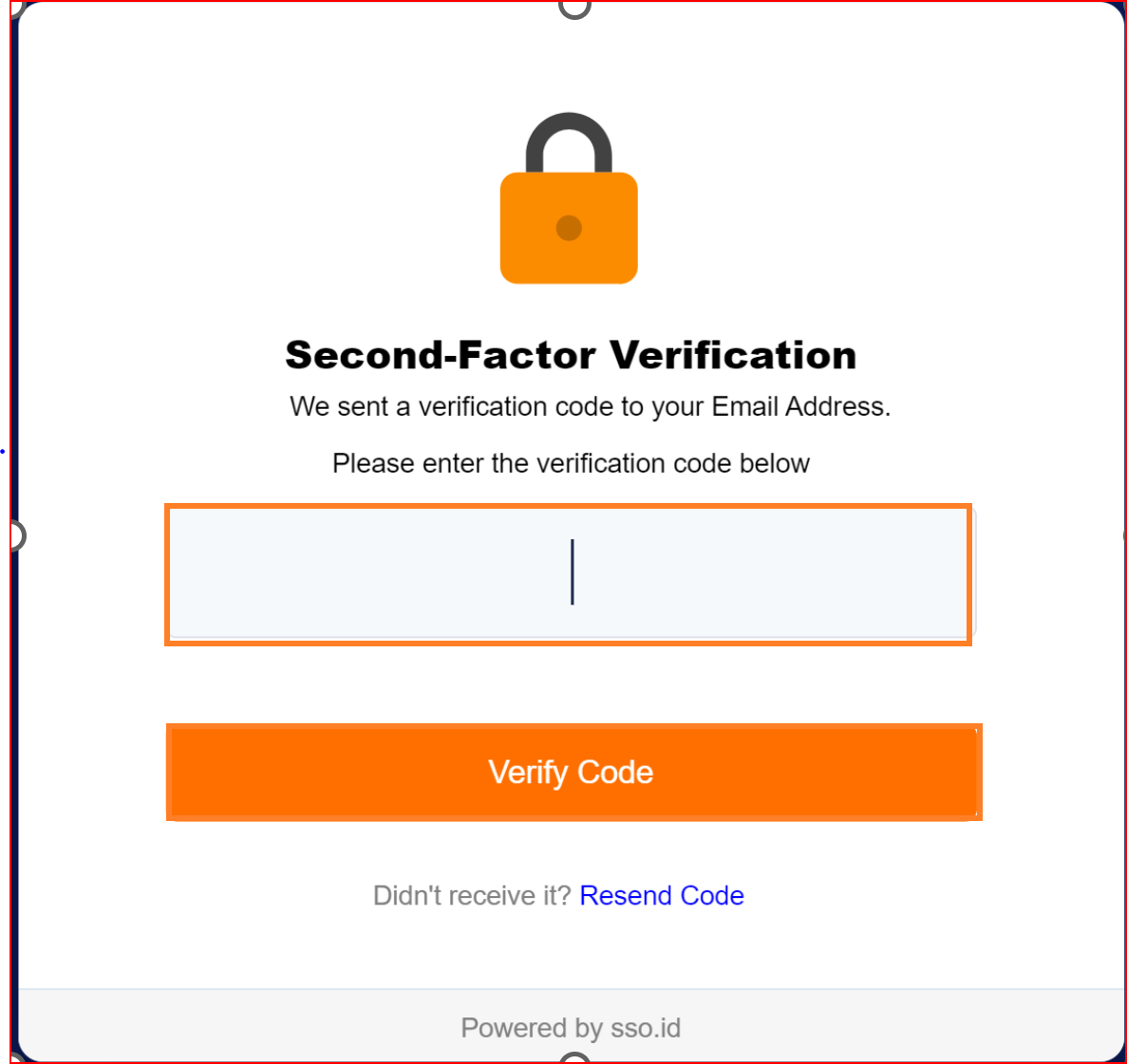
After completing the multifactor authentication process, you will successfully log into your application.
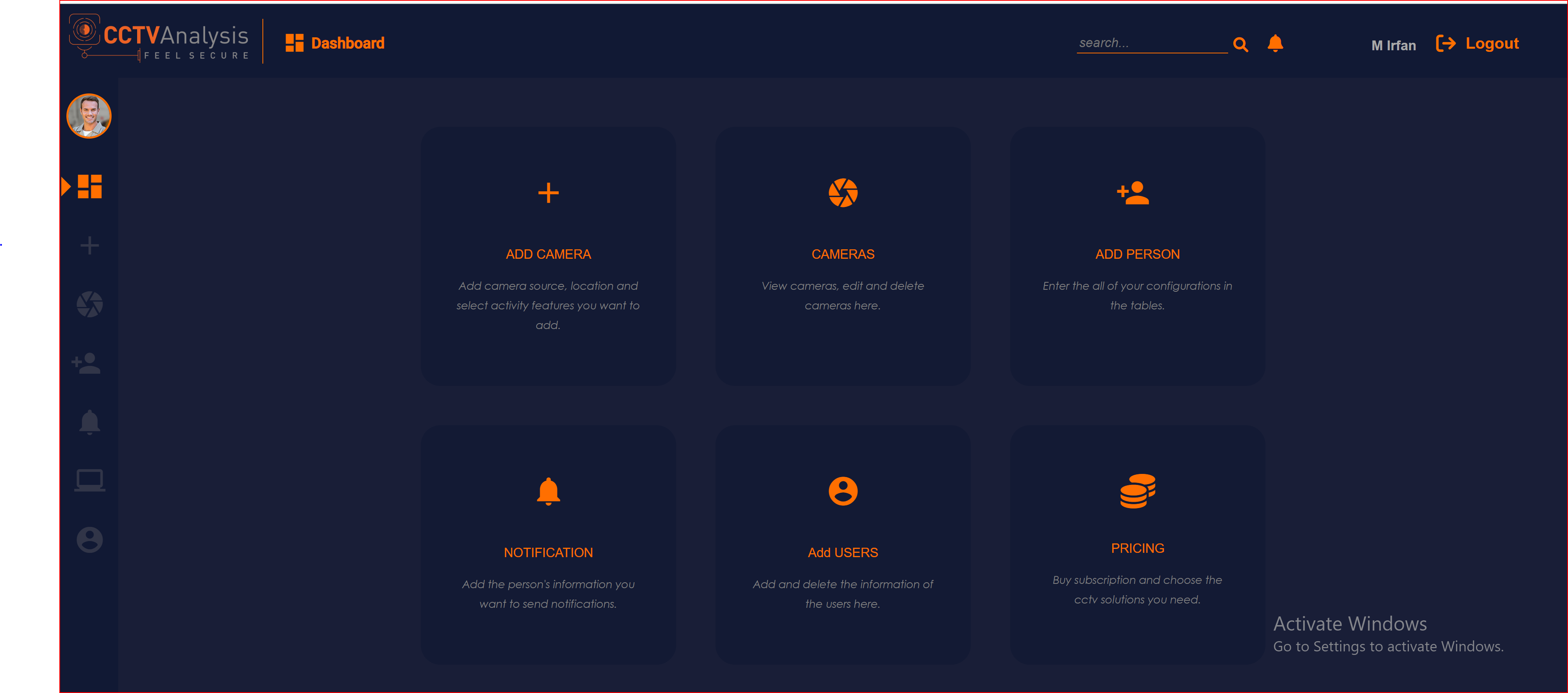
Enable phone messaging
Phone SMS verification is a separate process from email verification. To use phone SMS verification, you need to create a Twilio account and provide your Twilio settings in the SSO.ID phone message Twilio configuration. To enable phone message verification, we configure certain essential Twilio parameters. Please provide the following Twilio parameters.
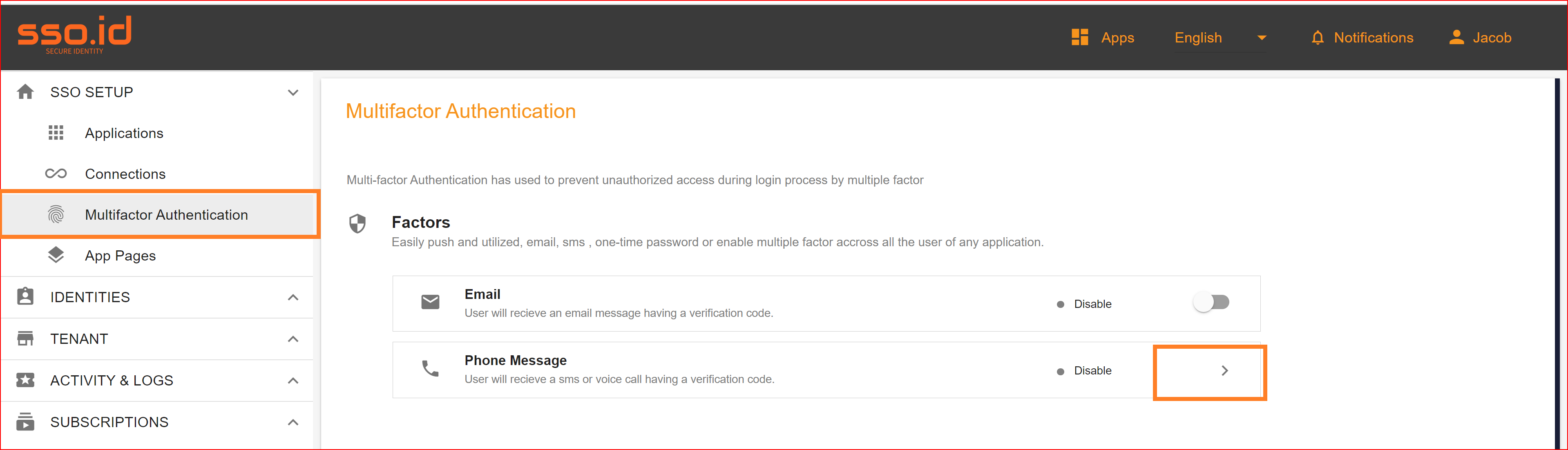
- Twillio SSOID: Please provide your Twilio SID number, which may consist of a combination of letters and numbers.
- Twillio Auth Token Please enter the valid authentication token number for your Twilio account.
- From Purchase a phone number from Twilio that will send a one-time password (OTP) to the mobile number you provided when creating a new account.
- Verification Template Please provide a verification template for verifying your account.
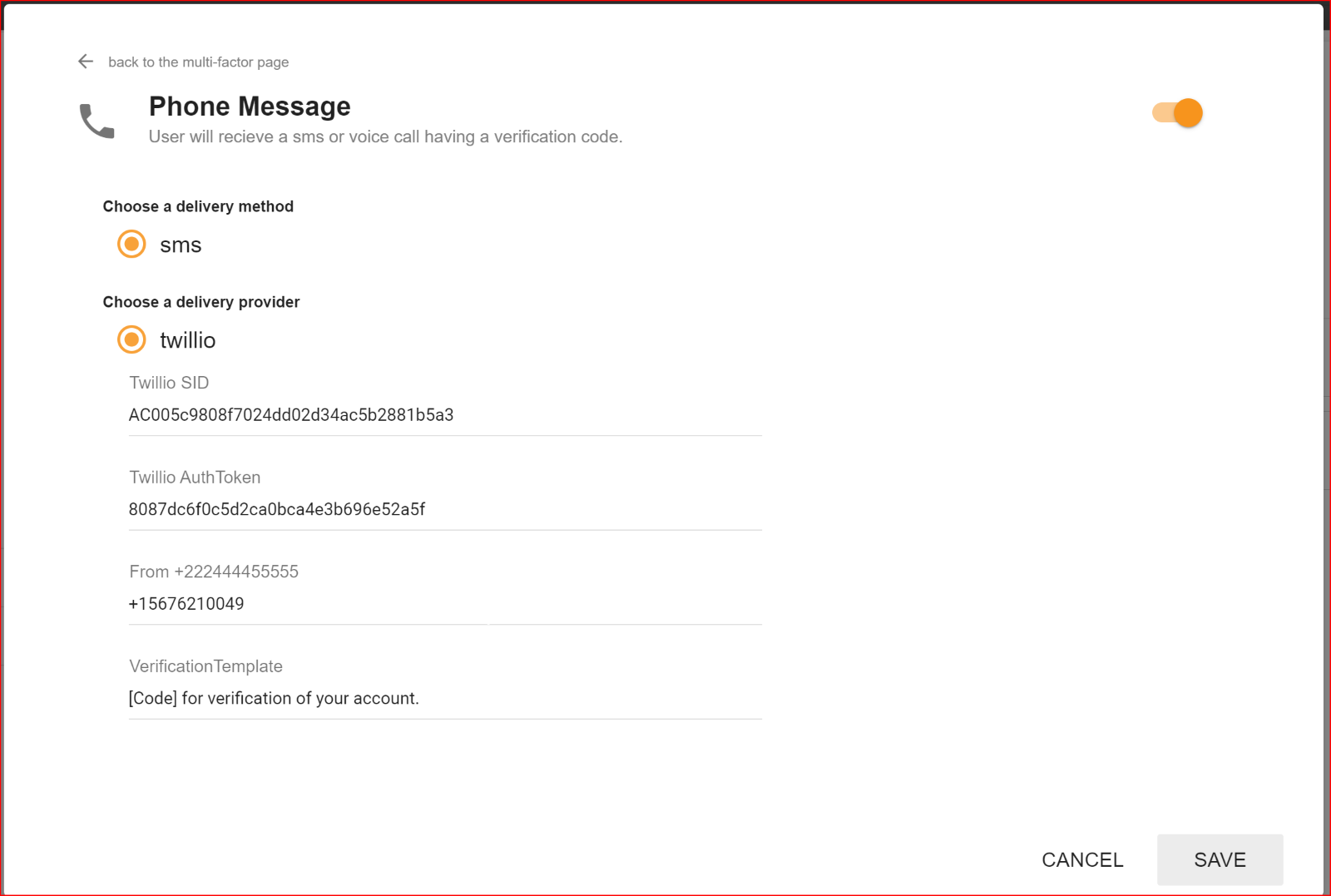
Once you have saved all the credentials, message verification will be enabled for both your application and organization (tenant). The next time you log in to your application or organization, SMS verification will be in effect. An OTP will be sent to the mobile number you provided. Simply enter this OTP into the verification field, and your application and organization (tenant) will be successfully logged in after the verification process.