Introduction
In the context of Single Sign-On Identity (SSO.ID), the "Account" section typically refers to the area of the SSO.ID system where users can manage their personal account settings, preferences, and security measures. This section provides users with the tools and options to effectively control their SSO accounts.
Create Account
To register on SSO.ID, open any web browser (Google Chrome, Firefox, Safari and Edge etc.), and type in the following URL https://sso.id The SSO.ID interface will appear on your screen, and you should click on the "Free Trial" button.
When you click on the "Free Trial" button, the registration form will open. If you want to go directly to the sign-up page, please click on https://app.sso.id/account/register
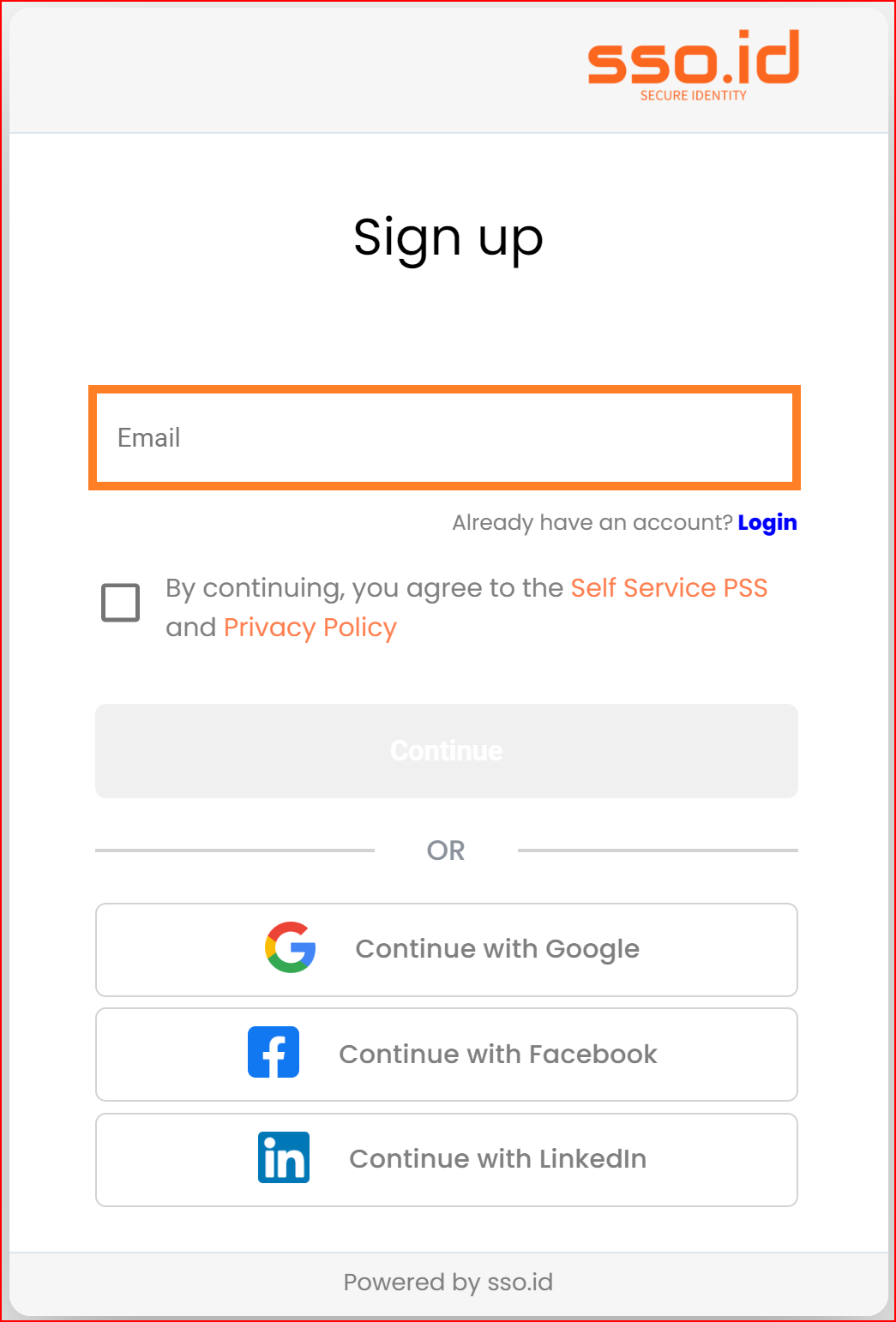
If you have already registered, you should click on the Login button. You can also register directly on the provided social platform with just one click. SSO.ID offers three social connection options. If you wish to sign up for the system using your Google account, please click on the "Continue with Google" tab, as well as the other social connection options available for the registration process. If you attempt to sign up through the provided social links, you will be redirected to your tenant with admin access. You can create your own applications and connections and manage users there. In the signup form, please enter a valid email address because the system will automatically send a verification code to the email you provide. After entering a valid email address, make sure to check the privacy policy checkbox, and then click on the "Continue" button.
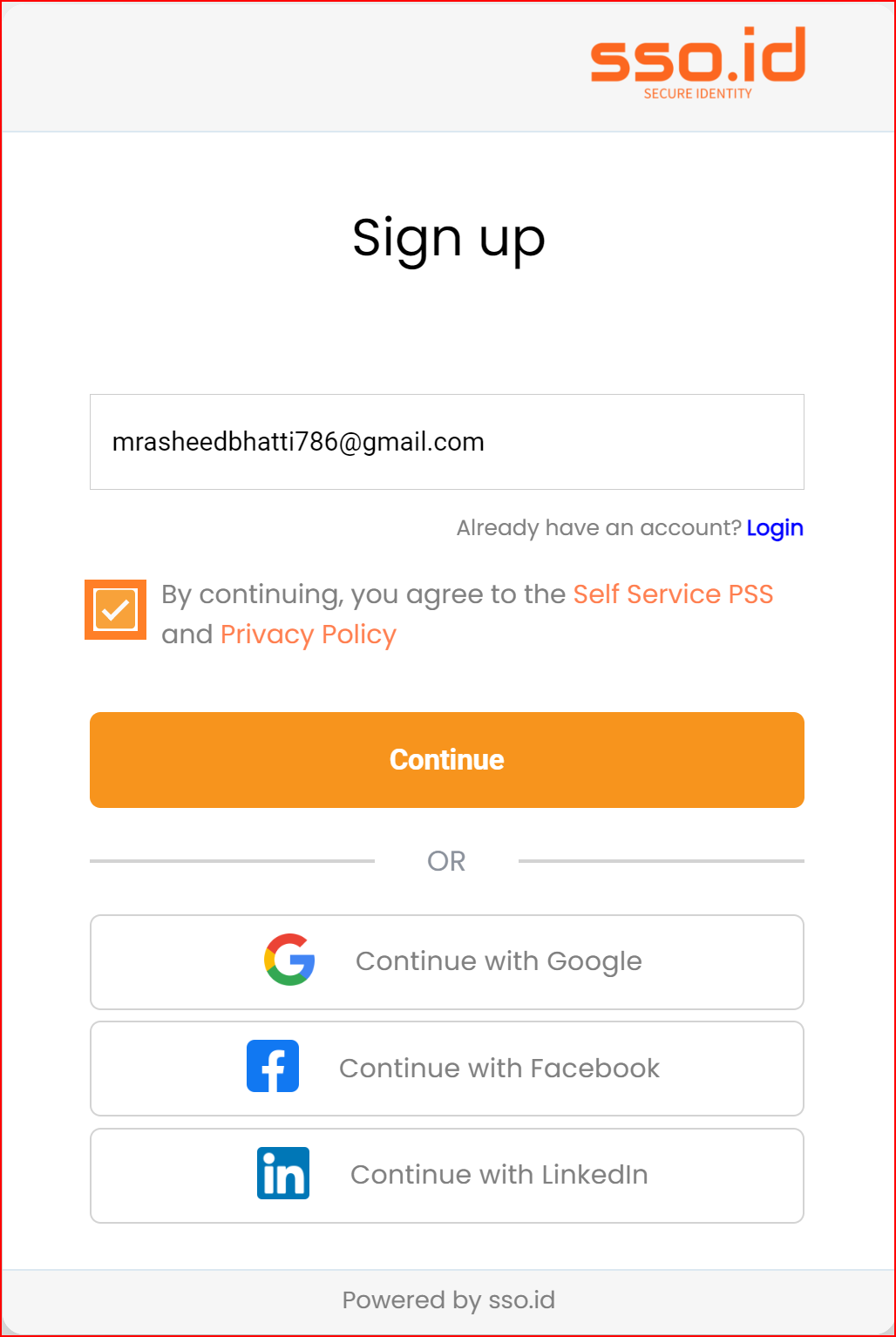
The verification code will be sent to the email address you provided. Copy the code from your email and paste it into the verification input field. Then, set your password, confirm the password, and finally, click on "Create Account." Your account has been successfully registered on SSO.ID. If you encounter any issues or have any questions, you can reach out to the SSO.ID team. They will assist you according to your needs.
Login
To log in to SSO.ID, please enter the valid email address you used during the registration process and enter your password in the password field. You will be successfully logged in. If you encounter an internal server error, please get in touch with the SSO.ID team for assistance.
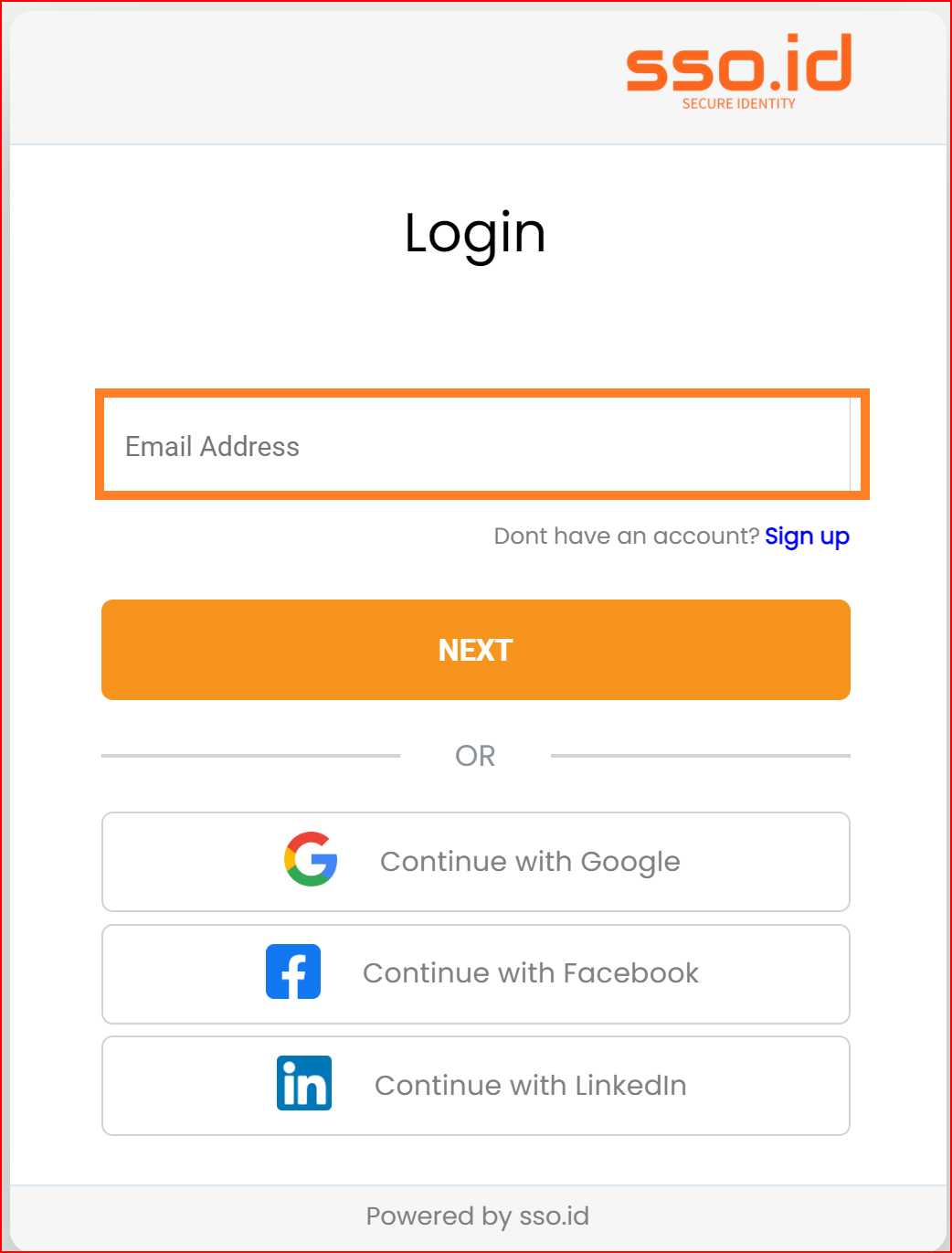
Forget Password
If you forget your password, click on the "Forgot Password" button. A verification email will be sent to your registered email address. Open your email, click on the "Verify" button, set your new password, ensure to confirm the password, and then finally click on the "Login" button. The password reset process is complete, and your new password has been successfully set in SSO.ID.
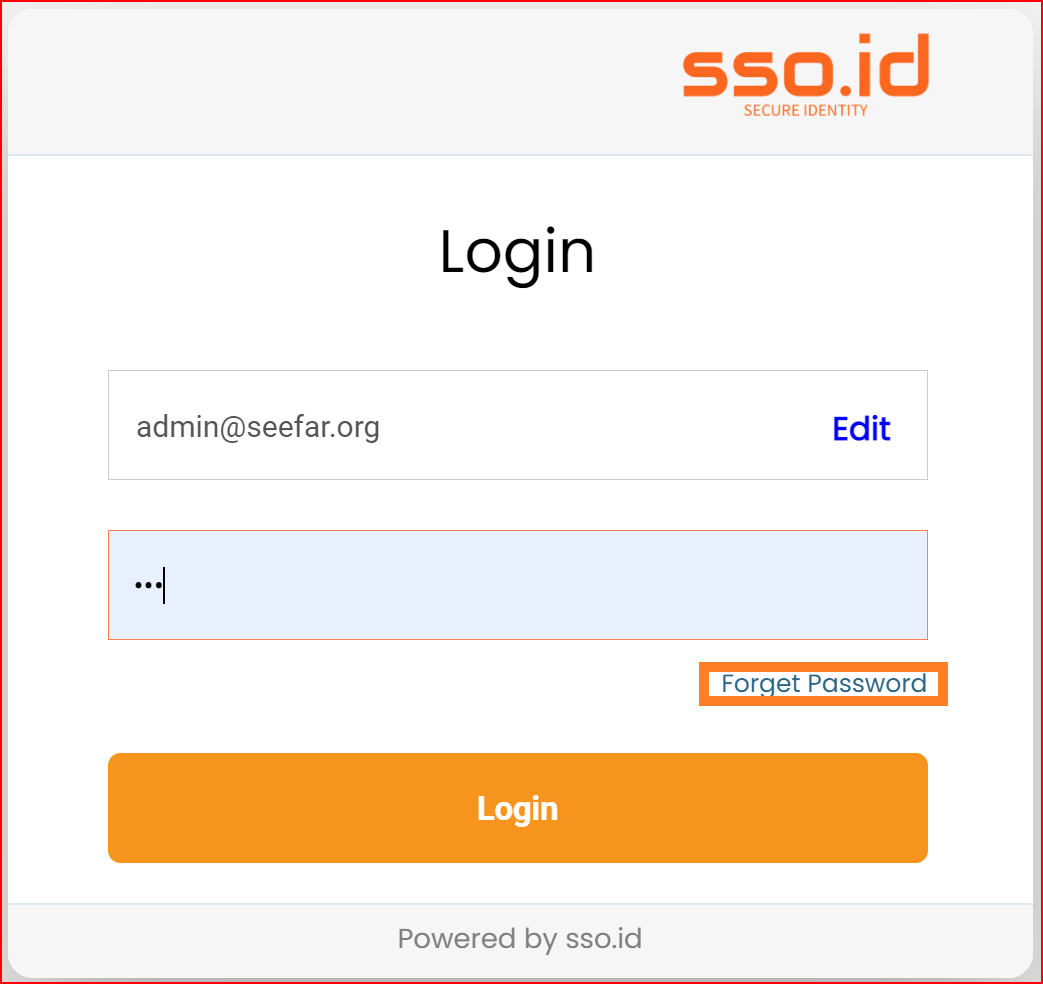
Profile Management
Profile management in Single Sign-On Identity (SSO.ID) systems refers to the process through which users can view and modify their personal information and preferences within the SSO.ID ecosystem. Here are key aspects typically included in profile management. To manage your profile, click the "login" button at the top right corner to access your dashboard.
You can click the "Profile Settings" button to manage and update your profile information. This tab will open a dialogue with your basic information where you can make changes as needed.
View/Edit Profile Information
Users should be able to access and update their profile details such as name, email address, contact information, and profile picture. This ensures that their information is current and accurate.
History and Activity Logs
To review your history and activity logs, click the "login" button located at the top right corner, then select the "Activity" tab.
Providing users with access to logs of their account activity, including login history, changes to profile settings, and security-related events, enhances transparency and accountability.
Profile Completeness
SSO.ID systems may include features to encourage users to complete their profiles by providing incentives or reminders to fill in missing information.
Identify Change Password Option
In the profile settings, you can change your password by clicking on the "Change Password" toggle button.
Within the profile settings, include an option specifically labeled "Change Password" or something like make it easily identifiable to users.